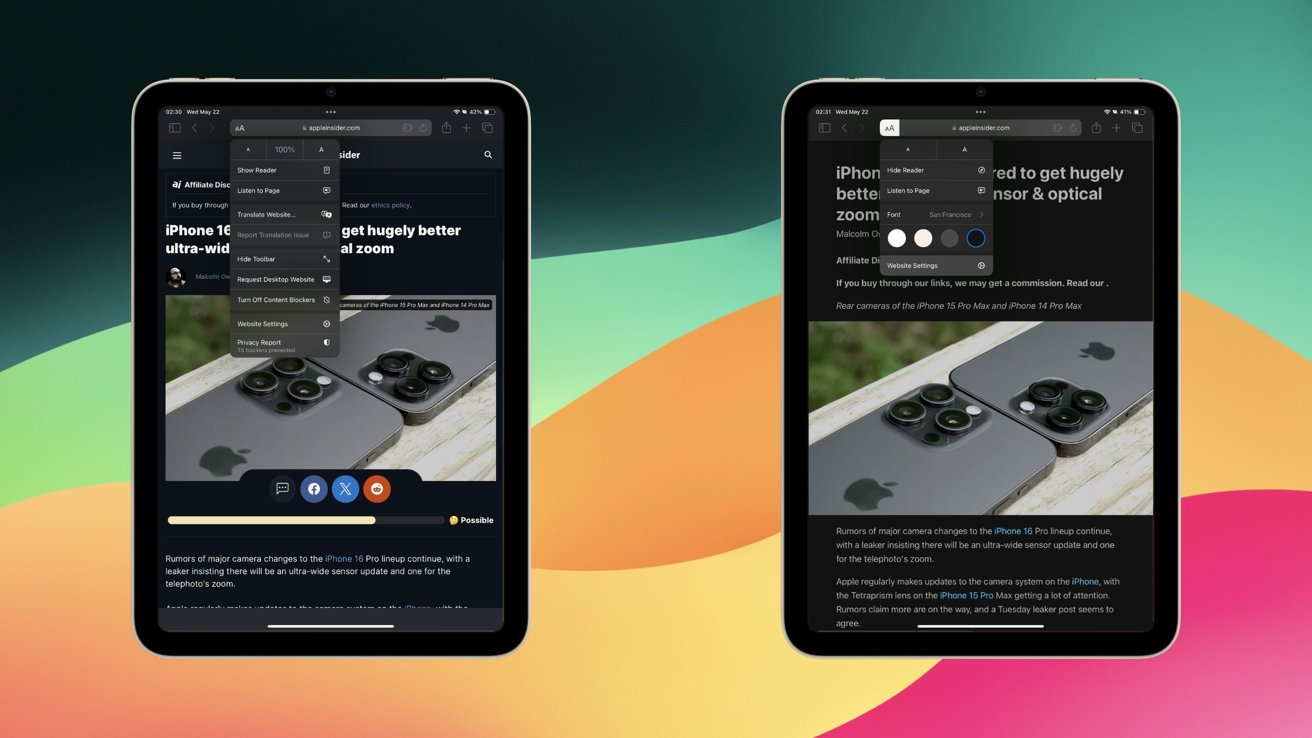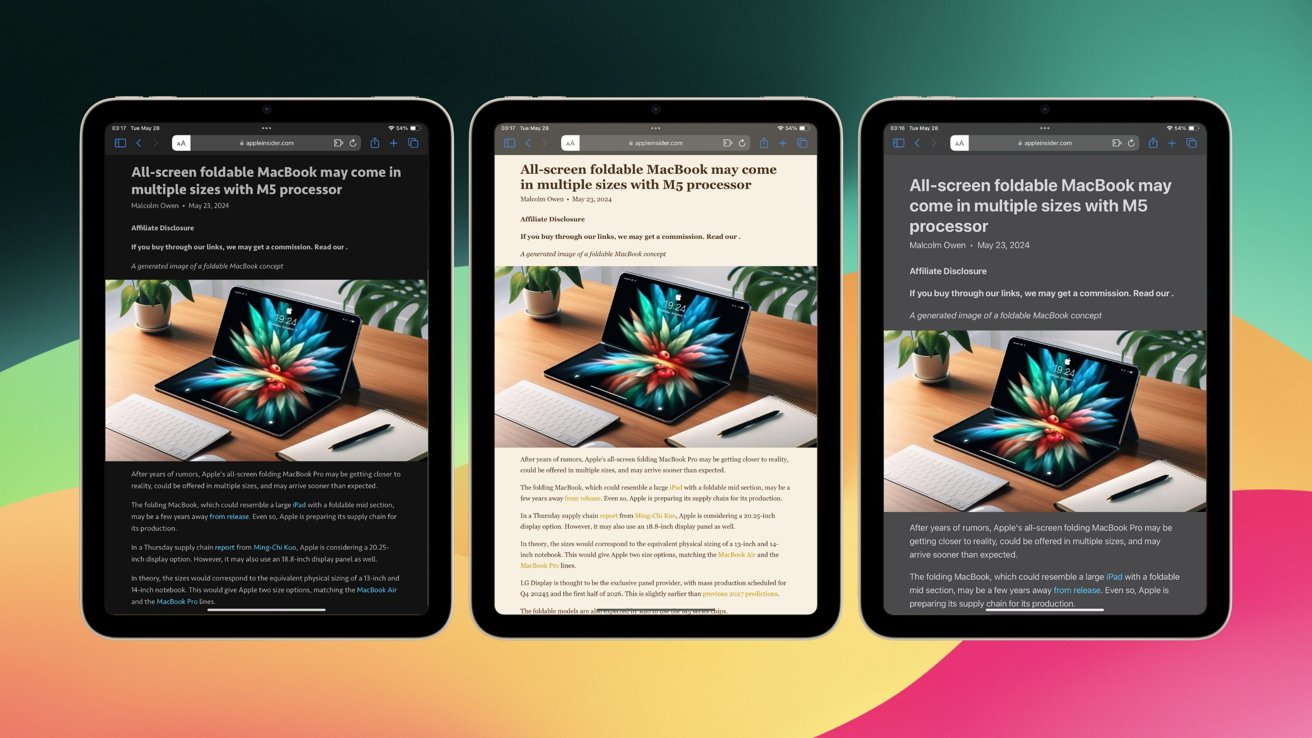Whether or not it’s adverts or shoddy formatting, some internet pages won’t be that straightforward to decipher. Fortunately, there’s a resolution constructed proper into Safari in your iPad.
No matter your causes could also be, one thing a couple of web site simply might not jibe along with your eyes, and that’s exactly the place Reader Mode on Safari is available in. Reader Mode makes getting previous this challenge a breeze and makes studying articles in your iPad rather more nice.
Find out how to use Reader Mode in Safari
Really opening up Reader Mode may be very easy, and fairly actually requires simply two faucets. With any largely text-based internet web page open in Safari, you want solely faucet on the “Aa” icon within the left-hand aspect of your handle bar. As soon as that is been tapped, you will see the choice to “Present Reader.” As soon as you’ve got tapped “Present Reader” the online web page will convert right into a succinct block of textual content with photos intact.
The “Present Reader” possibility is out there on virtually each primarily text-based internet web page. For web sites like Instagram or Amazon, Reader Mode would not do something worthwhile for you even in the event you might allow it.
When coming into Reader Mode, all of the adverts and instructed content material from any given web site will probably be stripped out in favor of a succinct studying expertise. With that in thoughts, there are nonetheless some points you may stumble upon. Some webpages, regardless of being principally textual content, will not present up correctly. In some situations this may be resulting from how the web site is written, and in others it could simply be that the textual content on the web page is embedded inside a picture.
One other challenge that may crop is multi-paged articles and the way they “cooperate” with Reader Mode. For probably the most half, Reader Mode will solely present you the primary web page of a multi-paged article when turned on. For these sorts of pages, you’ll have to flip Reader Mode on and off to progress via the article.
Find out how to customise Reader Mode in Safari
When you’re in Reader Mode, you might end up eager to make just a few beauty changes. Doing so is so simple as returning to the menu you used to open Reader Mode. After getting the menu opened up, you will be greeted with just a few key choices, together with:
- Adjusting the font
- Adjusting the font measurement
- Altering the background colour
- Particular person web site settings
Utilizing the customization choices in Reader Mode, you may construct your excellent studying expertise.
All of those choices do precisely what it seems like they might do. The person web site settings do not supply a lot that pertains to Reader Mode, however there’s one completely recreation altering setting you may allow right here.
That setting is “Use Reader Mechanically.” What this selection will do is make it to the place Safari robotically shows pages from that web site in Reader Mode. Pages that may’t usually be considered in Reader Mode will nonetheless present up as regular, however the second you enter a web page that may be considered in Reader Mode, the change will occur robotically.
With Reader Mode in your arsenal, you will have a a lot better studying expertise throughout the online in your iPad.